کی بازار -هنگامی که فضای هارد دیسک شما تمام می شود از این راهنما برای حذف فایل های فشرده و پوشه ها در ویندوز 10 خود استفاده کنید.
با وجود اینکه روز به روز دستگاه های ذخیره سازی حجم بیشتری می یابند و طبیعتا قیمت آن ها هم از حالت معمول ارزانتر می شود اما همزمان با آن ها ما هم عکس ها و فایل های بسیاری را برای دانلود انتخاب می کنیم و برای دانلود و ذخیره سازی آن ها بیش از قبل راغب می شویم. اما مشکل اصلی از آنجایی شروع می شود که شما یک کامپیوتر با ذخیره سازی محدود یا SSD دارید که البته همچنان ظرفیت بالاتری را در مقایسه با هارد دیسک های معمولی یا همان سنتی ارائه نمی دهد.
اگر که شما به تازگی متوجه شده اید که فضای داخلی یا خارجی هارد دیسک شما کم است اولین استراتژی که می توانید برای آن به کار گیرید این است که یک درایو جدید برای گسترش حافظه ی خود خریداری کنید. و فایل هایی که فضای مفید هارد شما را اشغال و ارزش چندانی ندارند را حذف کنید.
اما در راهنمای ویندوز 10 ما 5 نکته برای آزاد کردن و بازگرداندن هارد دیسک در کامپیوتر به شما آموزش خواهیم داد:
- حذف فایل های غیرضروری
ما اغلب به ذخیره سازی فایل ها حتی اگر به آن ها نیازی نداشته باشیم تمایل داریم و به آن عادت کرده ایم. علاوه بر این ما این فایل ها را پوشه های تو در تو ذخیره می کنیم و هیچ گاه متوجه فضایی که از هارد دیسک اِشغال کرده ایم نمی شویم. بخشی از آن به این دلیل است که ویندوز به طور پیش فرض در پوشه ی File Explore هیچ فضایی را در نظر نمی گیرد.
با این حال در ویندوز 10 ما می توانیم از تنظیمات فروشگاه برای بدست آوردن فضای مورد استفاده و به کار گیری درایوهای اصلی و درایوهای خارجی استفاده کنیم. اما مهمتر از آن این است که در کدام یک از پوشه ها فضای بیشتری اشغال شده است و این موضوع می تواند به شما کمک کند تا فایل هایی که پس از حذف آن ها هارد آزاد می شود را شناسایی کنید.
چگونگی پیدا کردن و حذف فایل ها در هارد:
- از کلی میانبر (ویندوز+ I ) برای باز کردن تنظیمات استفاده کنید.
- بر روی گزینه ی System کلیک کنید.
- سپس بر روی Storageکلیک نمایید.
- در زیر Storage درایوی که شما قصد دارید تا آن را آنالیز کنید را انتخاب کنید. (توجه داشته باشید که این درایو در کامپیوتر، هارد دیسک اصلی کامپیوتر است که ویندوز 10 بر روی آن نصب شده است).
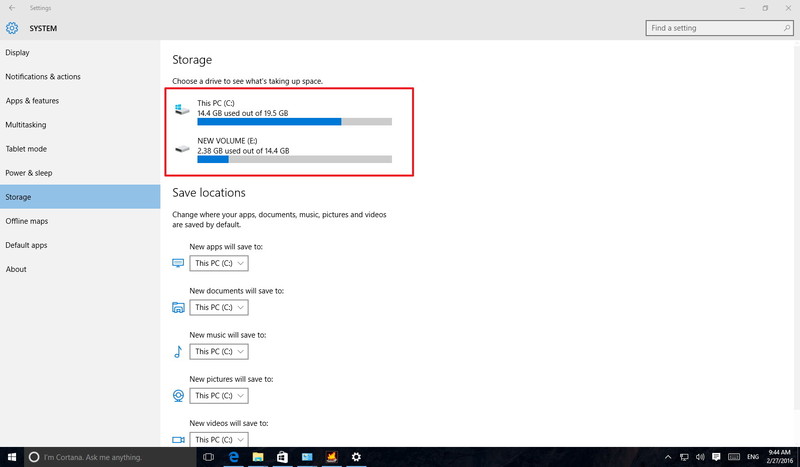
5.در قسمت Storage usage، شما می توانید محتوای دسته بندی شده را به صورت پیش فرض مشاهده کنید ( اسناد، عکس ها، موزیک و غیره) اپلیکیشن ها و فایل های سیستم و البته شما می توانید ذخیره ی استفاده شده را مشاهده کنید. برای اطلاعات بیشتر روی نام مورد نظر کلیک کنید.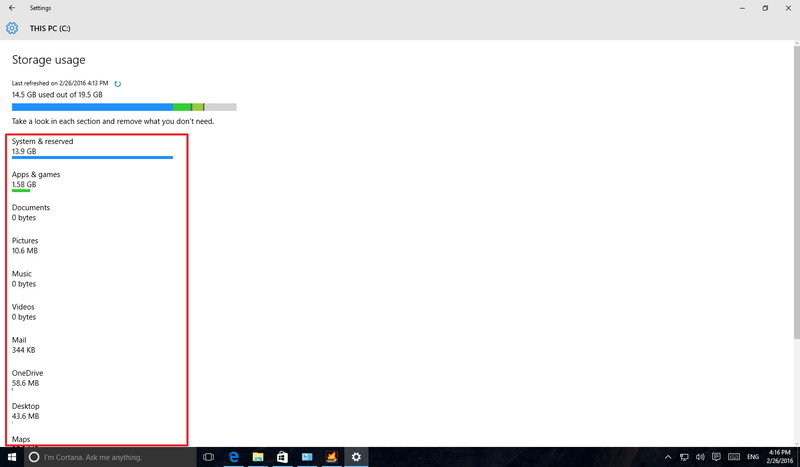
6. اگر که میخواهید محتوای درون آن را حذف کنید روی دکمه ی نمایش برای باز کردن فولدر (پوشه) کلیک کنید و فایل هایی که به آن ها نیازی ندارید را حذف کنید.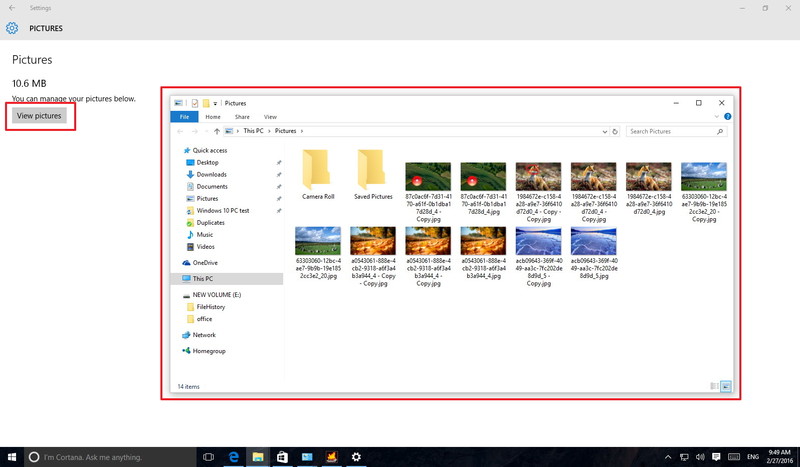
7. به Storage usage بازگردید و بر روی Temporary files کلیک کنید.در این بخش ویندوز 10، فایل های موقتی که قصد حذف آن ها را دارید، از جمله فایل های موقت، سطل زباله، فولدر دانلودها و موارد دیگر را لیست می کند. بر روی محتوایی که قصد حذف آن ها را دارید کلیک و دستورالعمل های حذف را دنبال کنید.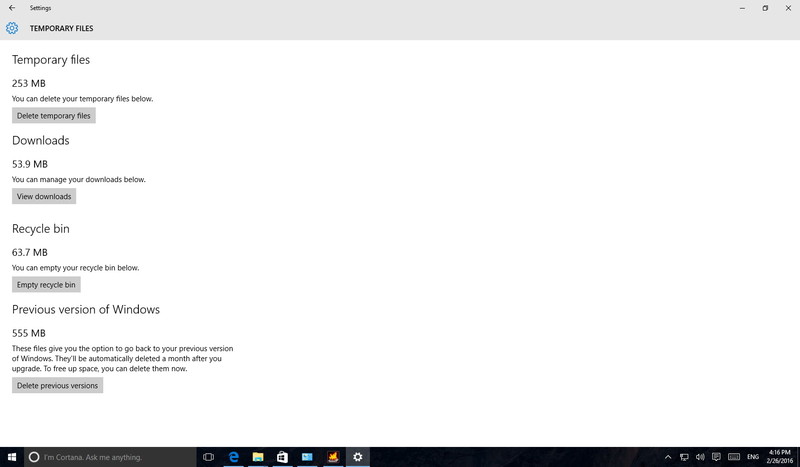
8. مجدد Storage usage بازگردید و روی دکمه ای دیگر کلیک کنید. ویندوز 10 از این بخش برای لیست کردن پوشه هایی که نمی توانند لیست شوند، استفاده می کند. فولدرهایی که بیشترین فضا از هارد را گرفته اند را مشخص و برای دسترسی به آن ها روی آن ها کلیک کنید.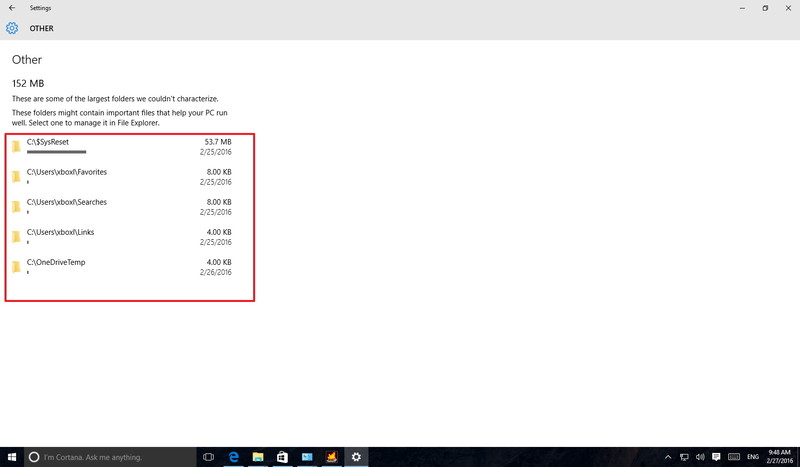
9. محتوای آن را انتخاب کنید، روی آن راست کلیک کرده و Delete را برای حذف فایل ها و پوشه ها انتخاب کنید.
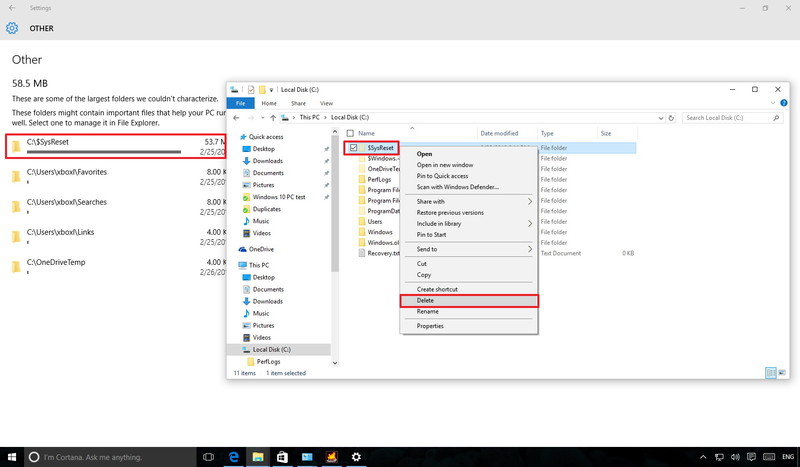
- پاک کردن تاریخچه ی فایل های اخیر
اگر که فضای خالی هارد دیسک شما به اتمام رسیده است به احتمال زیاد شما از فایل های خود بک آپ گیری کرده اید تا از آن ها محافظت شود.
با این حال ممکن است تنظیمات را به گونه ای تنظیم کرده باشید که هربار که فایلی را ایجاد می کنید آن ها ذخیره شوند و به اطلاعات درون هارد دیسک اضافه شوند. اما این فضا به مرور می تواند حجم زیادی از هارد دیسک را بگیرد و در نهایت با کم حجمی فضا مواجه شوید.
در این قسمت نحوه ی تغییر تنظیمات تاریخچه ی فایل ها و نحوه ی استفاده از ابزار پاک کردن برای حذف فایل های قدیمی و پوشه ها را خواهید آموخت.
- از کلید میانبر ویندوز+ X برای بازکردن منویPower Userو کنترل پنل انتخاب کنید.
- بر رویFile Historyکلیک کنید.
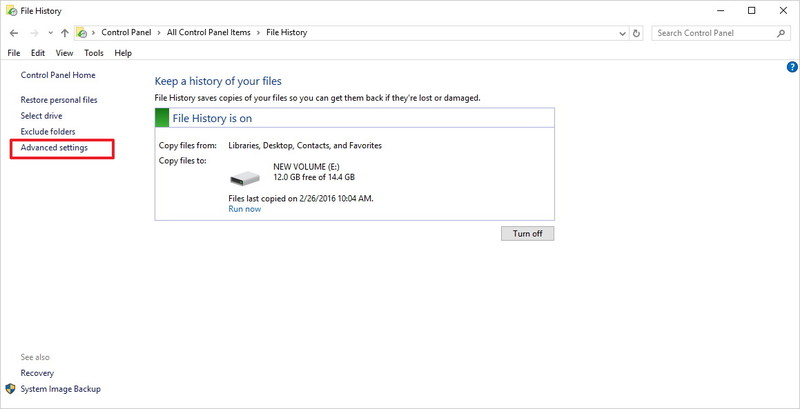
- در قسمت سمت چپ روی Advanced settingsکلیک کنید.
- در زیر گزینه یVersions، گزینه های پیش فرض را بر روی منوی کشویی که در سمت راست وجود دارد را تغییر دهید و در بین فایل های ذخیره شده آن هایی را که با نیازهای شما سازگاری دارند را ذخیره کنید.
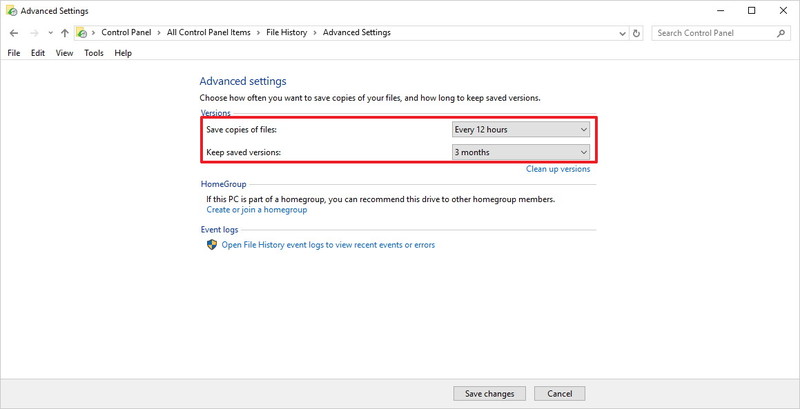
- بر رویClean up versions linkکلیک کنید.
- در بخش ابزارFile History، فایل های مورد نظر را که قصد حذف آن ها را دارید از منو کشویی حذف کنید. به عنوان مثال، اگر شما بخواهید همه ی فایل ها را به جز فایل مورد نظر خود پاک کنید از گرینه ی All but the latest oneاستفاده می کنید.
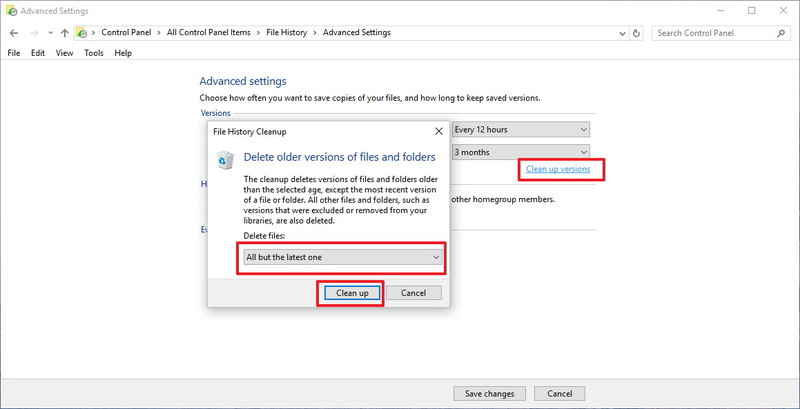
- برای تکمیل روند بر روی دکمه یClean upکلیک کنید.
- بر روی دکمه ی Save changes به منظور انجام تغییرات کلیک کنید.
با استفاده از این تنظیمات جدید فضای جدید و زیادی را پیدا می کنید که امکان ذخیره ی فایل های مهمتر را به شما می دهد.
- حذف برنامه هایی که به آن ها نیازی ندارید
حذف برنامه هایی که به آن ها نیازی ندارید می تواند به به شما برای باز شدن فضای بیشتر کمک بسزایی کند. کمی قبل تر ما تنها نیاز داشتیم که برنامه ها را باز کنیم و برای خلاص شدن از برنامه ها به کنترل پنل برویم.
با این حال در ویندوز 10 شما اکنون می توانید از گزینه ی Settings app برای تنظیمات و حذف برنامه های دسکتاپ و همچنین برنامه های جدید Windows Store استفاده کنید.
در این قسمت نحوه ی حذف اپلیکیشن های دسکتاپ و برنامه های فروشگاه را بررسی می کنیم:
- از کلید میانبر ویندوز +L برای باز کردن Settings app استفاده کنید.
- بر روی System کلیک کنید.
- همچنین بر رویApps & featuresکلیک کنید.
- برنامه هایی که به آن ها نیازی ندارید و فضای زیادی را در سیستم شما اشغال می کنند را شناسایی کنید. برنامه راانتخاب و دکمه یUninstallرا بزنید.
- با کلیک بر روی دکمه ی دوم Uninstall آن را حذف کنید.
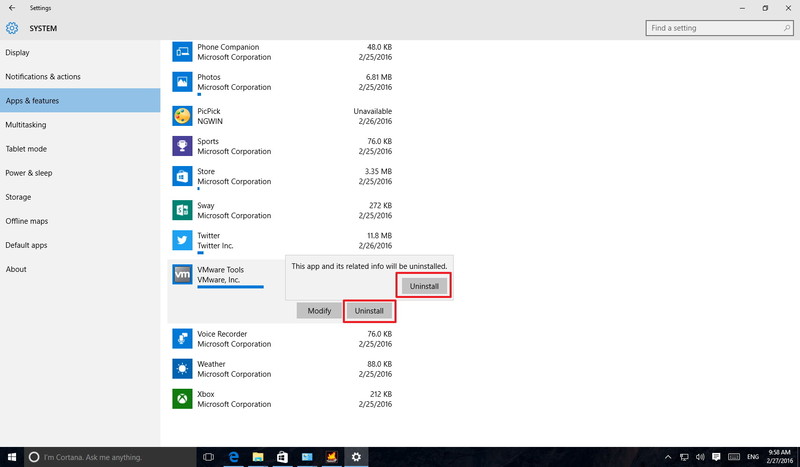
- اگر شما می خواهید یک برنامه را در ویندوز 10 خود حذف کنید همین کار کافی است و اقدام اضافه تری نیاز نخواهد بود.
- تصاویر تکراری خود را حذف کنید.
4.حذف تصاویر تکراری
عکس های تکراری می توانند فضای ارزشمند را بر روی هارد دیسک، هارد اکسترنال یا OneDrive را از بین ببرند که دیگر ذخیره سازی اطلاعات امری دلنشین نخواهد بود.
اگر شما اغلب تصاویر تکراری را از چیزهای مختلف دارید می توانید از ابزارهای شخص ثالث همانند Awesome Duplicate Photo Finder برای پیدا کردن و حذف تصاویر تکراری استفاده کنید.
- Duplicate Photo Finder را از میان لیست دانلود شده های خود بیابید و بر روی لینک Download portable versionبه منظور دانلود برنامه بر روی کامپیوتر خود کلیک کنید.
- روی فولدر zip کلیک و Extract all را بزنید.
- سپس بر روی Extractکلیک نمایید.
- نصب این ابزار ساده است به این معنا که تنها با دوبار کلیک نصب آن انجام می شود.
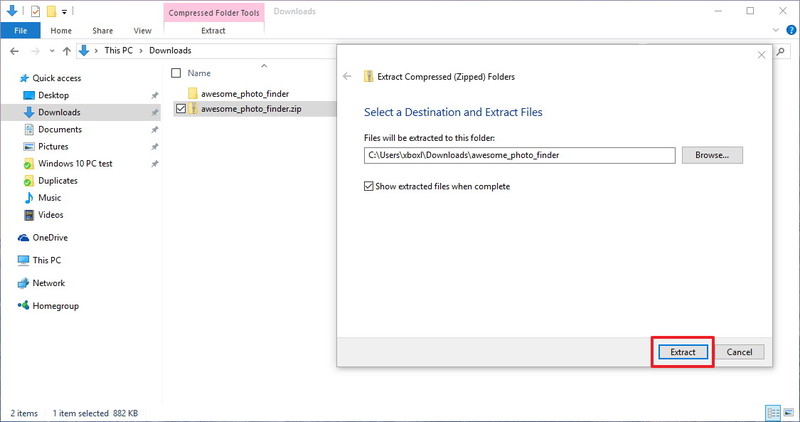 AwesomePhotoFinder.exe فایل شما آماده است.
AwesomePhotoFinder.exe فایل شما آماده است.- در صفحه ی اصلی Duplicate Photo Finder، برای اسکن پوشه ای که قصد دارید تا تصاویر تکراری آن حذف شوند، بر روی دکمه ی "+" کلیک کنید.
- برای شروع اسکن بر روی دکمه ی begin the scan کلیک کنید.
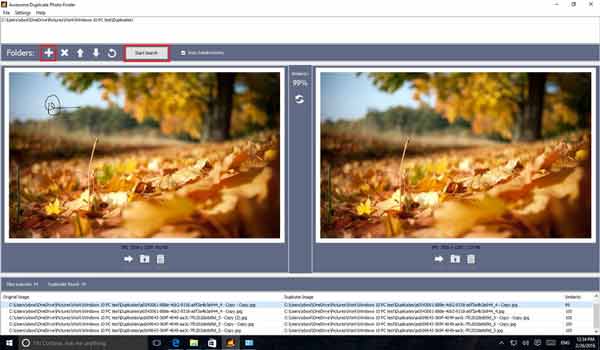
- پس از تکمیل اسکن، شما با تمام تصاویر تکراری روبه رو خواهید شد. بر روی دکمه ی Delete برای تمام تصاویری که قصد نگهداری آن ها را ندارید، کلیک کنید.
- برای تایید حذف و انتقال آن ها به سطل زباله بر روی Yes کلیک کنید.
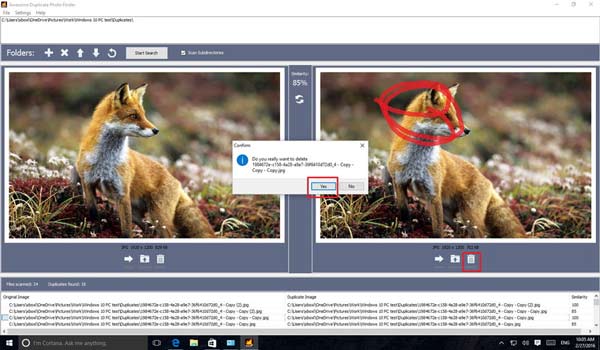
- این روند را تا زمانی که هیچ تصویر تکراری باقی نماند تکرار کنید.
منبع:کی بازار(فروشگاه آنلاین نرم افزارهای اورجینال)،با دریافت انواع لایسنسهای معتبر از تامینکنندگان جهانی این امکان را برای تمام کاربران فراهم آورده است تا در چند ثانیه، از خدماتی بینالمللی لذت ببرند. در کی بازار امکان خرید لایسنسهای اورجینال نرم افزارهای کاربردی و امنیتی (ویندوز اورجینال،آفیس اورجینال، آنتی ویروس اورجینال،آنتی ویروس کسپرسکی،آنتی ویروس پادویش،آنتی ویروس نود 32) بصورت ارسال آنی فراهم آمده است.